Your OS drives your whole PC experience, so it's your job as an enthusiast to keep it in a high state of tune. Here's how to do just that with Windows 7.
After installing a new OS, most people just jump right in and start driving it through all their favorite applications and games. Makes sense, right? The operating system, after all, should be a background player in the computing experience-a means to an end, with the end being web surfing, content editing, and wanton destruction in the first-person shooter of one's choice.
The problem, however, is that most people, even a lot of self-described power users, never take the time to really tune the new OS, exploring its menus and setting up the interface for the fastest, most convenient operation based on personal preferences. And as operating systems offer more and more user controls, it's the curious, performance-minded enthusiast who has the most to gain from tuning an OS to his or her liking.
It's been about six months since Windows 7 hit the market, so we figure most of our readers have made their upgrades. For those who've made that jump, we present a bottle of our favorite Windows 7 tips, each designed to help you extract the very last bits of convenience and GUI-navigating performance from your own personal dream machine. And if you haven't yet upgraded to Win7, we trust you will after reading this article, as its core features-let alone its actual Lab-benchmarked performance-kicks Vista and XP ass.
We close out our tuning session with a tip designed to supercharge the process of installing the OS. By loading Windows 7 onto a USB key, and making that key a bootable drive, you can do an end-run around slow optical-drive technology and install your OS in (pardon the pun) a flash.
It's time to get started. Park your computer, but don't shut down. This is one PC tune-up that can only be done with your engine running.
Keyboard Shortcuts for Committed Mouse Abolitionists
Let's kick off this power-user party with keyboard shortcuts-tricks every enthusiast should memorize when mastering a new OS. We're confident the following time-saving keystrokes will save you precious neural processing cycles, and make your mouse jealous with neglect.Alt + P

In Windows Explorer, this shortcut activates a preview pane of your selected file, be it an image, sound, or video document. This panel is great for previewing images in your photos directory, obviating the need for fancier third-party software.
Windows + Up and Windows + Down
If a window isn't maximized, pressing the Windows + Up arrow key will make it fill your entire screen. Windows + Down arrow will minimize that active window.
Windows + Shift + Up and Windows + Shift + Down
Hitting these three keys will vertically stretch an active window to the maximum desktop height (the width of the window, however, will stay the same). Pressing Windows + Shift+ Down will restore the window to its previous dimensions.
Windows + + and Windows + -

Pressing the Windows button with either the plus or minus key activates the Magnifier, letting you zoom in on the entire desktop or open a rectangular magnifying lens to zoom in on (and out of) parts of your screen. You can also customize the Magnifier to follow your mouse pointer or keyboard cursor.
Windows + Left and Windows + Right
These two shortcuts will make your active window fill up exactly one half of your screen-depending on which arrow key you use. And once a window is fixed to one side of the screen, you can repeat the shortcut with the same arrow key to flip it to the other side.
Windows + Home
This shortcut minimizes every open window on your desktop except the active window. Pressing this shortcut again restores all the minimized windows.
Windows + T

Like Alt + Tab (still our all-time-favorite Windows shortcut), Windows + T cycles through thumbnails of your open programs via the Taskbar's peek menu.
Windows + E
Automatically opens up a new Explorer window to show your Libraries folder.
Windows + P

Manage your multiple-monitor setup more efficiently with this handy shortcut. Windows + P opens a small overlay that lets you configure a second display or projector. You can switch from a single monitor to dual-display in either mirror or extend-desktop mode.
Windows + Shift + Left and Windows + Shift + Right
If you're using two or more displays-and you are, aren't you?-memorize this shortcut to easily move a window from one screen to the other. The window retains its size and relative position on the new screen, which is useful when working with multiple documents.
Windows + [Number]
Programs (and new instances) pinned to your Taskbar can be launched by hitting Windows and the appropriate number key. Windows + 1, for example, launches the first application in the taskbar, while Windows + 4 will launch the fourth.
Windows + Space

This combo performs the same function as moving your mouse to the bottom right of the Taskbar: It makes every active window transparent (save faint outlines) so you can view the desktop underneath.
Track Your Actions with Problem Step Recorder

To aid their development of Windows 7 beta versions, the Microsoft engineers built in a diagnostic tool called Problem Steps Recorder that combines screen captures with mouse tracking to record your actions. You can launch this program from the Start Menu by typing psr.exe in the search field. Hit the Record button and the applet tracks your mouse and keyboard input while taking screenshots that correspond with each new action. When you stop recording, your session is saved to an HTML slide show recreating your steps, to which you can add comments and annotations. This tool is insanely useful if you need to create a tutorial for a computer-illiterate relative. Hi Mom, hi Dad!
Master Your New Font Manager

Font management is much improved in Windows 7. The Add Fonts dialog is history, and in its place is new functionality within the Fonts folder itself. First, the folder now shows font previews via each font file's icon (visible with Large or Extra Large icon views). Second, fonts from a single set will no longer show up as different fonts; they're now combined as a single family, which can be expanded by double-clicking the icon. Third, you can now toggle fonts on and off by right-clicking a font icon and selecting the Hide option. This prevents applications from loading the font (thus saving memory), but still keeps the file retained in the Font folder. Finally, Windows 7 includes a new fancy, free-flowing font called Gabriola that shows off the advanced antialiasing, text rendering, and "stylistic alternate" font flourishes afforded by DirectWrite (Microsoft's API for 2D text rendering) and OpenType.
Launch Games with Keystrokes

One of our biggest annoyances with Windows Vista was the Games Folder, aka the Gaming Grotto, aka the Gaming Ghetto. In Vista, Games for Windows titles and other game shortcuts automatically install to this directory, which you can only access with a Start Menu shortcut. This scheme prevents you from starting a game from the Start Menu search bar (aka the power user, keyboard-only method). Indeed, while you can launch any other application by mashing the Windows key, and typing its name in the Start Menu field, this isn't the case for games installed to Vista's Games Folder. Well, this oversight is fixed in Windows 7, and the universe is now home to slightly less evil.
Burn a Spittin' Image
You can quit messing around with ostensibly free, malware-infected burning software, because Windows 7 comes loaded with a DVD and CD ISO burning application. Just double-click your image file and Windows will start a tiny program window to help burn your disc. It's a bare-bones app, but it works!Become More Wordly with Hidden Wallpapers

Besides its default desktop wallpaper, Win7 includes desktop backgrounds catered to your region (which is identified when you first install the OS). We Americans, for example, get six 1900x1200 images showing off National Parks and beaches. However, if your tastes run more international-don't worry, we won't hold that against you-you can grab wallpapers for other regions from a hidden folder. Type globalization in a search of your C: drive. The only result should be a folder located in the main Windows directory, and you should only be able to see ELS and Sorting folders nested here. Now search for MCT in the top-right search bar. This will display five new unindexed folders, each corresponding to a different global region. Browse these folders for some extra themes and wallpapers specific to Australia, United Kingdom, South Africa, and Canada.
Take Control of UAC

Despite good intentions, User Account Control pop-ups were one of the most annoying aspects of Vista, and thus UAC became a feature that most of us immediately disabled after a clean install. UAC in Windows 7 displays fewer warnings, but you can also fine-tune its notification habits by launching the UAC Settings dialog from the Start Menu. Just type UAC in the Start Menu search field and click the result. We find that setting the bar to just one tick above "Never notify" provides a comfortable balance between mindful security and incessant, Alice Kramden–caliber nagging.
Calculate Your Mortgage and Other Math Tricks


The reliable Calculator applet has been beefed up to do more than just basic arithmetic. You can now toggle between Standard, Scientific, Programmer, and even Statistics modes. In addition, the Options menu lets you pull out many new automated conversation tools, such as Unit Conversion (e.g., Angles, Temperature, Velocity, and Volume) and Date Calculation (e.g., calculate the difference between two dates). More templates give you the ability to crunch gas mileage, lease tipping points, and even mortgage estimates (yeah, right!) based on any variables you input.
Reveal All of Your Drives

If you use built-in memory-card readers in a 3.5-inch drive bay or on your desktop display, empty memory card slots will not show up as drives in My Computer. But that doesn't mean they're not still there. To reveal hidden memory card slots, open My Computer. Press Alt to show the toolbar at the top of the screen, and go to Folder Options under Tools. Hit the View tab and uncheck the "Hide empty drives in the Computer folder" option.
Use Devices and Printers to Quickly Dig into Hardware

Tired of switching between Device Manager, Properties menus for your devices, and the Start Menu to manage and use printers, digital cameras, mice, and other peripherals? Windows 7 comes to your rescue with its Devices and Printers dialog. Open Control Panel and select View Devices and Printers from the Hardware and Sound category. Right-click a device icon in Devices and Printers to configure the hardware, create shortcuts, troubleshoot, view properties, and run programs. Devices and Printers can save you a lot of effort. For example, when you use it to manage your computer, you have one-touch access to 12 different Control Panel and Explorer interfaces. And when you use a Windows 7–specific driver that supports Device Stage, Devices and Printers uses thumbnail art of the actual device, as shown.
Calibrate Your Notebook's Text and Color

After doing a clean install of Windows 7 on a notebook, the first thing you should do is tune and calibrate ClearType text and Display Color. Windows 7 includes two built-in wizards that run you through the entire process, pain-free. Launch ClearType Text Tuning by typing cttune in the Start Menu search field and opening the search result. You'll go through a brief series of steps that ask you to identify the best-looking text-rendering method. For Display Color Calibration-useful if you're using Windows 7 with a projector or large-screen LCD-search and launch dccw from the Start Menu. It'll run you through a series of pages where you can adjust the gamma, brightness, contrast, and color of the screen to make images look their best.
Control AutoPlay Settings Like a Megalomaniacal Tyrant

Windows 7's version of AutoPlay, like its predecessors', lets you specify what to do with media types when you connect an external drive or insert a disc. Sure, you may have hated AutoPlay in Windows XP, but Win7 provides you with reasons to take a fresh look. As in Vista, Win7 lets you configure AutoPlay settings by media type, but you should poke around for more tweaking options. Open Control Panel, select Hardware and Sound, and then select AutoPlay. By default, Win7 uses AutoPlay for all media and devices; this can be unchecked, and from there you can personalize AutoPlay actions like a madman. Note that each type of media-music CDs, DVDs, software and games, media files, blank media, and video discs-offers you choices based on Windows utilities as well as third-party programs. Choose your favorite app as an AutoPlay default, or to keep the traditional pop-up AutoPlay menu, select Ask Me Every Time.
Solve External Hard Drive Hassles with Convert.exe

Windows 7 prefers hard disk drives that use the NTFS file system: Its integrated backup program cannot back up files from or to drives that use the older FAT32 file system. So, if you select a drive that uses FAT32 as the backup location, Windows 7 displays an error message. FAT32, a leftover from the days of Windows 98, works with both MacOS and Windows (which is why most external hard disks use this file system by default), but it lacks the features needed to fully support Windows 7 backup. Use Convert.exe to solve this problem. Open a command-prompt session and use the following command to change your external hard disk's file system: convert x: /fs:ntfs (replace x with the actual drive letter of your external hard disk). Convert.exe will check your external hard disk for errors, verify there's enough space for conversion, and then convert with abandon. While this theoretically will not destroy your data, we recommend you back up your files first.
Convert WMC Recordings for Use with Vista and XP

Windows Media Center (WMC) improved in the jump from Vista to Windows 7-you'll find better integration of cable, broadcast, and Internet TV in the program guide, better support for widescreen displays, and a refined user interface, among other changes. But if you want to share your recordings with Windows XP or Vista users, or use the dozens of recording and file-conversion utilities made for those versions of WMC, you're sort of screwed, as Windows 7 no longer uses the DVR-MS file format for recording. Instead, it uses WTV (Windows TV), and WTV files can't be used by older versions of WMC or Windows Media Player.
You can, however, convert a TV recording from WTV to DVR-MS by using the conversion utility provided in Win7.
TV recordings are stored by default in the Public Recorded TV library. Open the library, right-click the recording, and select Convert to DVR-MS Format. At the end of the conversion process, the Recorded TV library contains both your original .wtv file as well the .dvr-ms conversion. The .dvr-ms file can be used with programs designed for Windows XP and Windows Vista Windows Media Center, and can be played on Windows Media Center and Windows Media Player in Windows XP and Windows Vista.
Command Windows 7 to Generate an Energy Report


As a power user, you may be concerned with power consumption, making the command-line utility powercfg.exe a must-see. To create a report on your PC's energy appetite, press the Windows key and type cmd in the search box. Right-click cmd and select Run as Administrator. Now, select the box and type powercfg –energy at the command-line prompt, and hit Enter. Powercfg will run for about 60 seconds, then generate a report called energy-report.html in C:\Windows\system32. This report will notify you of anything in your computer that is keeping the CPU cycling, thus burning power and sucking notebook batteries dry. After you run the report, you'll likely find that USB devices never entered Suspend state. While you might think the power consumption of a USB key is pretty insignificant, if it prevents the CPU from cycling off, that device can really hit where it hurts-in your battery's nards.
Cling (Desperately) to Vista's Taskbar

Let's start with the bad news: Windows 7 eliminates the option to use the classic grey Windows 2000–style Taskbar. You're also committed to the modern version of the Start Menu. But the good news is that you can still tweak the Taskbar to make it run like it did in Windows Vista, replacing the program icons with the names of each open app. Right-click the Taskbar and hit Properties. Check the "Use small icons" box and select "Combine when Taskbar is full" from the drop-down menu under Taskbar buttons. You still get the peek-view thumbnail feature of the Taskbar, and inactive programs remain as single icons, but open programs will display their full names.
Exile Programs to the System Tray
All active programs show up as icons on the Taskbar, whether you want them to or not. While this is useful for web browsing or word processing, your taskbar can get cluttered with icons you would normally expect to be hidden away, like those for Steam or a chat client. You can, however, keep active instances of these programs hidden away in the System Tray/Notification Area by right-clicking their shortcuts, navigating to the Compatibility tab, and selecting Windows Vista under the Compatibility Mode drop-down menu. Just be aware that this only works for programs that would previously hide away from the Taskbar in Vista.Manage Your Jump Lists

The Jump List, a list of shortcuts to files or tasks for a particular Start Menu or Taskbar item, is one of the most significant improvements in Windows 7. Each time you open a file or website, or run a task with a program that supports Jump Lists, Windows 7 stores the shortcut to the file, website, or task for reuse. Unlike Windows XP, however, Windows 7 doesn't group these shortcuts into a single location. Instead, it stores shortcuts for each program's files, websites, or tasks in a separate shortcut list-aka the Jump List. To see the Jump List for a program in the Start Menu, simply click the right-arrow icon. To see the Jump List for a program icon on the Taskbar, right-click the icon. Windows eventually removes items from the Jump List when it runs out of space, but you can override this. To make any Jump List item a permanent entry, highlight it and click the pushpin icon (reverse this process to unpin it). And if the idea of leaving an icon trail of all your recent history disturbs you, you can disable Jump Lists entirely: Right-click the Start Menu, choose Properties, and uncheck the two boxes under Privacy.
Organize Your Taskbar and System Tray

The programs that you pin to your Taskbar can be moved around to any order you want, whether they're just shortcut icons or currently active applications. The Taskbar, if unlocked, can also be dragged to latch to the left, right, or even top of your desktop. As shown below, Windows 7 improves side-docked Taskbar support with better gradient rendering and shortcut support. It really works well if you're using a widescreen monitor. Just as the Taskbar icons can be rearranged at will, the icons in the System Tray (actually called the Notification Area) can be dragged and set to any order, as well. Hidden Icons can be dragged back into view, and you can hide icons by dragging them over the white triangle, and dropping them into the Hidden Icon well-much easier than working through the Notification Area Customization menu.
Accelerate Your Start Menu


The Start Menu hasn't changed much from Vista, but there are some notable improvements. The behavior of the power button has been changed to Shut Down, as opposed to Hibernate, which was the asinine default in Vista. But you can also change the button default to do other actions. Right-click the Start Menu, and choose Properties. From the Power Button Action drop-down, you can choose a new default button behavior. If you hit the Customize button, you'll enter a world of opportunities that help you control what the Start Menu displays. Most options are turned off, but you may want some on, like the option to display recorded TV files, a feature that's new in Windows 7. Also be aware that Start Menu items should be set to "Display as a link" if you want them to open up Jump Lists.
Arrange Files by Type, Month, Artist, and Other Options

Windows Vista introduced the concept of using the Details folder view to group files by criteria such as name, date modified, type, size, and other options. These choices are still available in any folder by right-clicking inside the folder and selecting them from the options menu. But Window 7 does Vista one better with its new Libraries scheme, which enables you to view the contents of multiple file locations in a single logical folder. And as you'd expect, each Library comes correct with contextual file-arrangement options that vary according to what's being viewed. For example, in the Pictures library, you can choose from Day, Rating, Tag, and Month. For videos, maybe arranging by Length, as in our screenshot, is most relevant. You get the point.
Pin Folders to Favorites and Start Menu


Explorer's Jump List shows your seven most frequently visited folders, but you can manually bookmark some favorites to the top of the list by pinning folder locations. Just right-click any folder-either on your desktop or from an open instance of Explorer-and drag that folder icon to the Explorer shortcut on the Taskbar. You'll see a message that reads "Pin to Windows Explorer" before you release the mouse button. The folder will appear under a Pinned section of the Jump List, and you can remove it by clicking the "Unpin from this list" icon on the right side of the panel. You can also right-click and drag a folder directly to the Start button to pin that folder to the general Start list.
Put an OS in Your Pocket
How to load Windows 7 onto a bootable USB key
To complete your Windows 7 power-user experience, you may consider dropping the whole darn OS onto a USB drive. Whether you carry it around in your pocket or toss it in a desk drawer, it's a perfect boot disk for emergency installs-including those times when you're working with a netbook or some other computer that lacks an optical drive. Even better, your install times will be significantly reduced, thanks to your key's flash memory-we shaved off minutes from our total install time.
Here's how to create a schmancy-fancy boot key for either Windows 7 or Vista-but not for other OSes, so please don't try! We've run a truncated version of this article in the magazine before, but because it was so incredibly popular-and so germane to this feature story-we've decided to share it again, this time with more detail and screens.
1. Format Your USB Key


Plug in your USB key and back up any existing data stored on it. You'll need to format the key (thus erasing existing data) before you can make it a bootable device. We used an 8GB key, but a 4GB key will also work.
2. Partition that Key in CMD

Open up a command prompt as an Administrator. You can do this by searching for cmd.exe in your Windows/System32 folder, right-clicking the executable, and selecting "Run as administrator." Alternatively, type CMD in the Start Menu search field and activate the command prompt using Ctrl + Shift + Enter.

You should now be under C:\Windows\system32 (assuming your Windows partition is the C drive). Type diskpart in the command line to enter the Disk Partition command-line tool, which lets you format and create partitions on active disks. Now type list disk to reveal a list of all your active disks, each of which is associated with a number. Make a note of which one is your USB key, based on the capacity. In this screenshot, our USB drive is Disk 2.
3. Format Away (Command-Prompt Style)
It's now time to enter a load of commands to properly partition the key, and format for the NTFS (did you know this stands for "New Technology File System"?). In succession, enter the following-and type carefully, Jimbo!
Select Disk # (where # is the number of your USB disk. We typed Select Disk 2 for this job)
Clean (this removes any existing partitions from the USB disk, including any hidden sectors)
Create Partition Primary (creates a new primary partition with default parameters)
Select Partition 1 (focuses operation on the newly created partition)
Active (sets the partition to active, informing the disk firmware that this is a valid system partition)
Format FS=NTFS (formats the partition with the NTFS file system. This may take several minutes to complete, depending on the size of your USB key)
Assign (this gives the USB drive a Windows volume and next available drive letter, which you should write down. In our case, drive "L" was assigned)
Exit (quits the DiskPart tool)
4. Copy Windows DVD to a Desktop Folder

Insert the Windows 7 installation DVD into your drive, and view the files that it contains. Copy all of the files to a folder on your Desktop. We put the disc contents in a folder named Windows 7.
5. Turn Your Key into a Bootable Device

Now, go back to your command prompt, running it as an Administrator. Using the CD command, navigate your way to the folder where you placed the Windows disk ISO files. Your command line path should look something like C:\Users\USERNAMEHERE\Desktop\Windows 7\ if you followed our lead on folder placement. Now type the following commands:
CD Boot (this gets you into the boot directory)
Bootsect.exe /nt60 L: (this assumes L is the drive letter assigned to your USB key from the previous step)
In case you're wondering, Bootsect infuses boot manager–compatible code into your USB key to make it a bootable device. Also be aware that if you're currently running 32-bit Windows Vista or 7, Bootsect will only work if you use the files from the 32-bit Windows 7 install disc. The Bootsect executable from the 64-bit version will not run in 32-bit Vista. Don't forget it!
6. Load the USB Key with Your Install Files

Copy all of the extracted ISO files into the USB drive. You don't need to do this from the command prompt. Just drag and drop the files from the Windows 7 folder into the USB drive using Windows Explorer. We also recommend copying your hardware drivers onto the same key so the installation wizard can find them.
Your USB key is now all ready to go! Plug it into your target system and make sure you enter the BIOS (typically by hitting F2 or F12) to temporarily change the boot order to allow booting from the USB key before your primary hard drive or optical drive. Now, when you plug the key into a machine, your system should automatically begin speedily downloading setup files off of the USB key and entering Windows 7 installation.
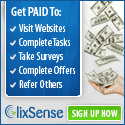




No comments:
Post a Comment